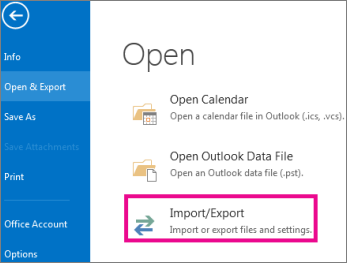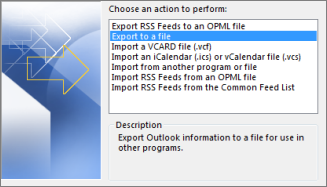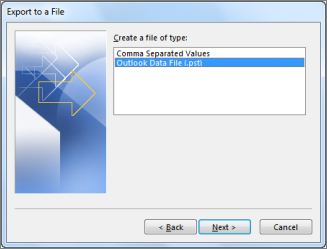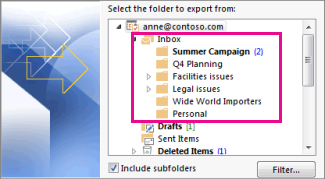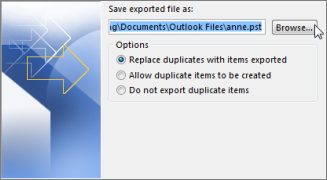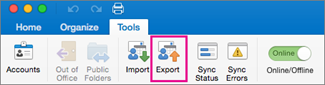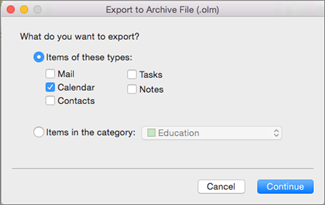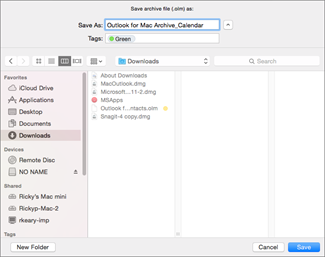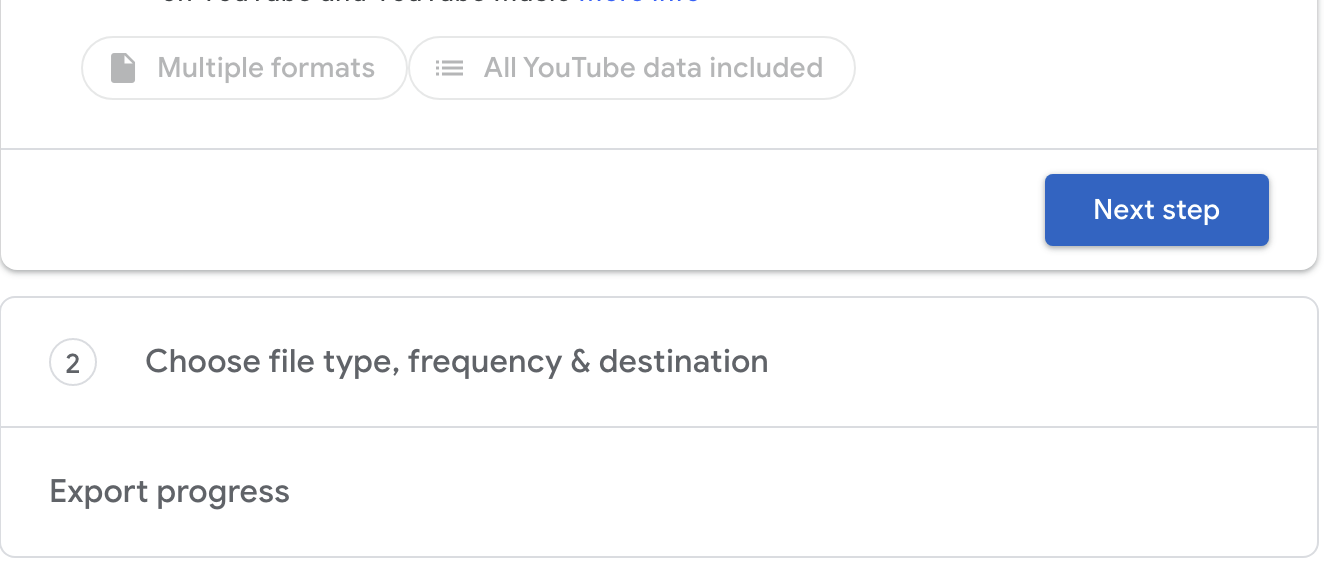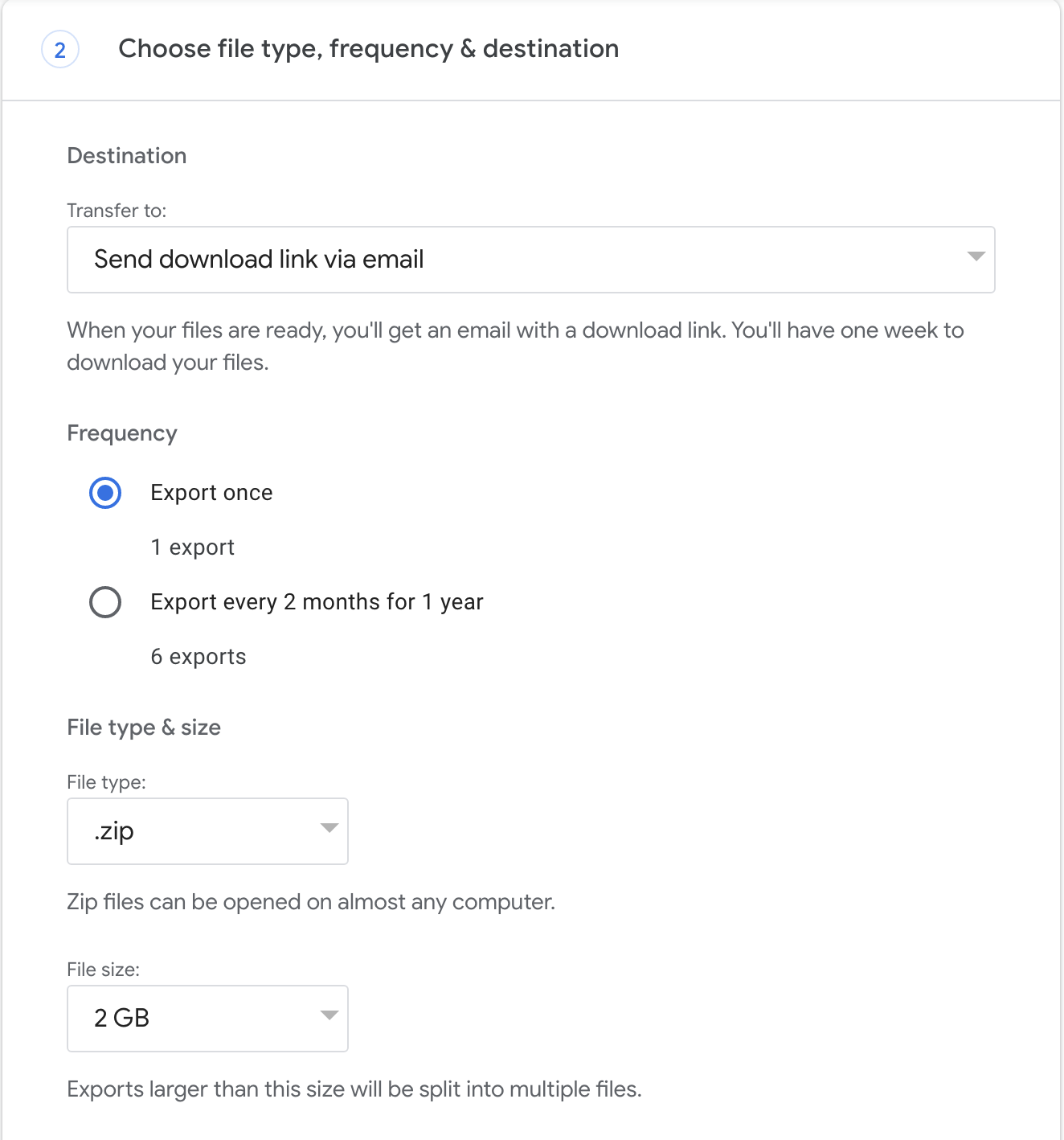Here you will find detailed solutions for how you can download your emails in Native Format, when you receive a Public Records request.
Office 365 - Outlook Windows
Back to TopTo download emails from Outlook (Windows), please follow the steps below.
-
Select File > Open & Export > Import/Export.
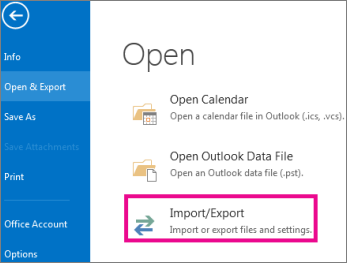
-
Select Export to a file, and then select Next.
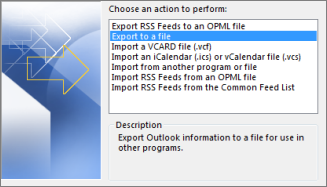
-
Select Outlook Data File (.pst) or Electronic Mail (.eml), and select Next.
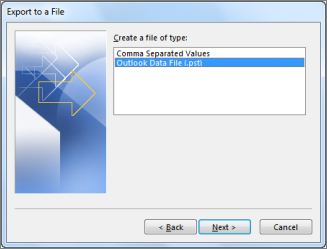
-
Select the mail folder you want to back up and select Next.
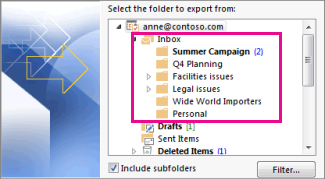
-
Choose a location and name for your backup file, and then select Finish.
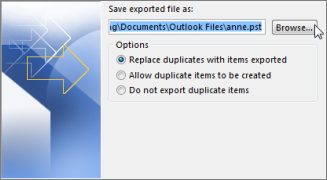
-
Add Optional Password (not recommended when sharing for Public Records Requests).
-
Upload/share the .pst or .eml file with the designated individual.
Outlook on the Web
Back to TopTo download emails from Outlook on the web, please follow these steps:
- Go to outlook.com and sign-in.
- Once logged in, select the email (s) that are requested by the Public Records Office.
- Find the More Actions button on the email banner. Click More Actions.

- Go down to Download.

- Select the folder where you would like to save the email. Click Save.

- Upload/share the .pst or .eml file with the designated individual.
Outlook 365 (macOS)
Back to TopTo download emails from Outlook on macOS, please follow the steps below (there are 2 methods for downloading your emails).
This method is for the new Outlook view, and you can't export/download all emails.
- Select the emails you want to save and move/copy them to a unique folder in Outlook
- You can select multiple emails by holding the command key down while selecting them before moving/copying them to a new folder
- Now Open the Finder window and select a location you want to save the Outlook .eml files.
- Make the Finder and Outlook both visible side by side – then select all the emails in the folder that is housing the Public Records related emails. Drag and drop all the selected emails into the location in the finder. You will now see a .eml file for email individual email.
-
- Upload/share the .pst or .eml file with the designated individual.
This method is for the Old Outlook view, and allows you to download/export all emails at once.
-
On the Tools tab, choose Export.
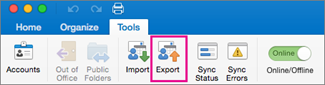
Note: Don't see the Export button? Make sure you have the latest version of Outlook. On the Outlook Help menu, click Check for Updates. If all Outlook updates are applied and you still don't see the Export button, look for Export on the Outlook File menu.
-
In the Export to Archive File (.olm) box, check the items you want to export, and choose Continue. Please choose Mail and anything else that is requested by the Public Records Office.
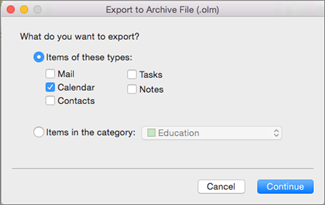
-
In the Save As box, under Favorites, choose the Downloads folder, and click Save.
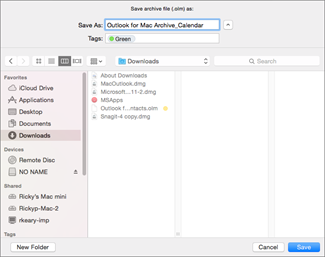
-
Once your data has been exported, you'll get a notification. Choose Finish.
- Upload/share the .pst or .eml file with the designated individual.
Gmail on the Web
Back to TopTo download all of your emails from Gmail, follow the steps below:
- Go to myaccount.google.com and login
- Select Data and Privacy
- Scroll down to Download or Delete your Data
- Select Download your Data
- Click Deselect All
- Scroll down to Mail
- Click the checkbox next to mail and then click the button All Mail Data Included
- Deselect include all message in mail
- Click Select All – then Deselect All to uncheck all the boxes
- Scroll down to click the checkbox next to the folder(s) you want to export.
- Click Next and select Frequency “Export Once”
-
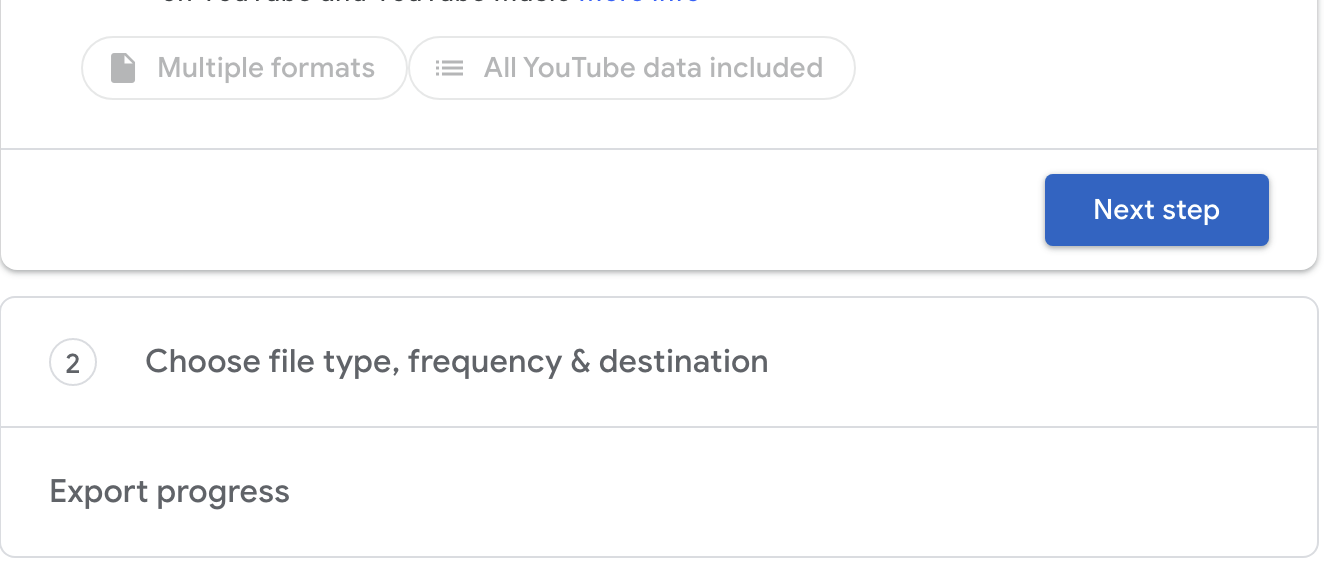
-
- A download button will appear when the file is ready to be downloaded.
-
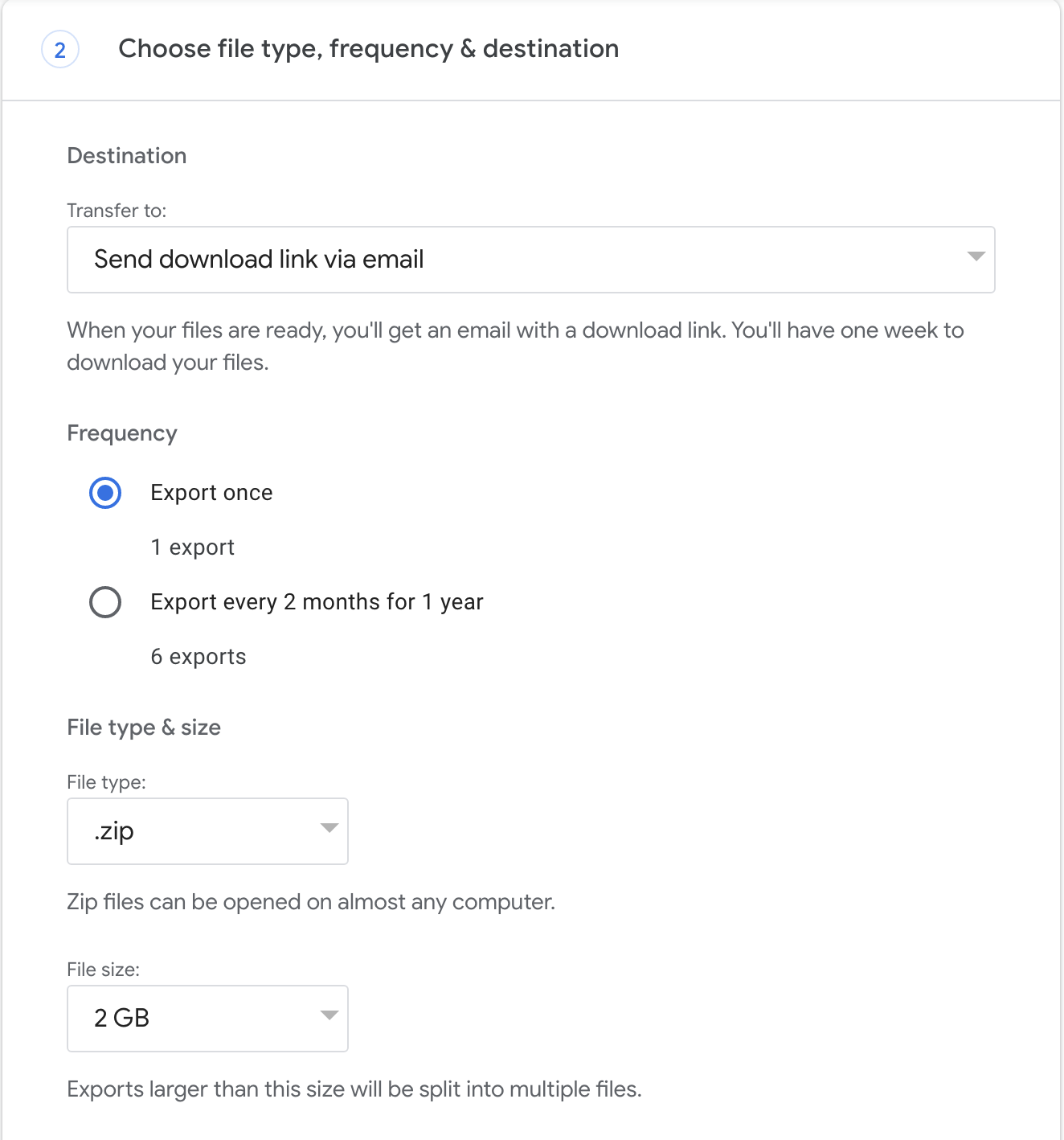
-
- Upload/share the .pst or .eml file with the designated individual.
To download specific emails from Gmail, follow the steps below:
- On your computer, go to Gmail.
- Open the email.
- Click More (three vertical dots).

- Click Download message.
Note: To view the email, once downloaded, you will need a desktop mail client like Outlook/Apple Mail/etc...
Upload/share the .pst or .eml file with the designated individual.